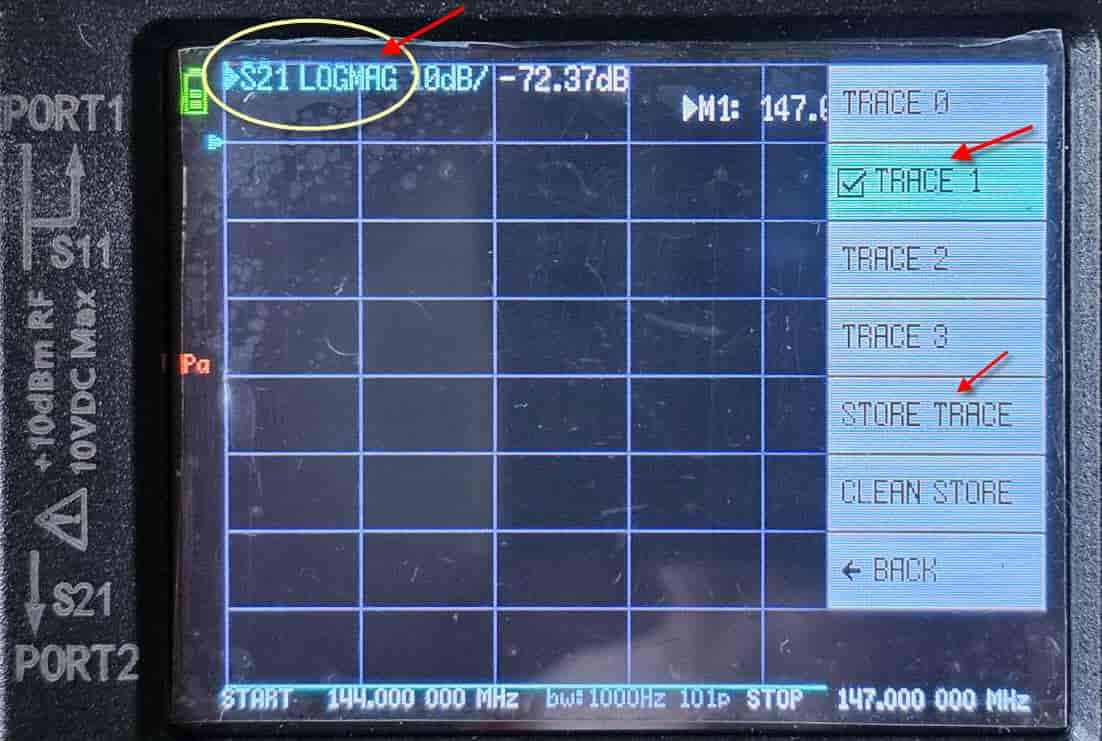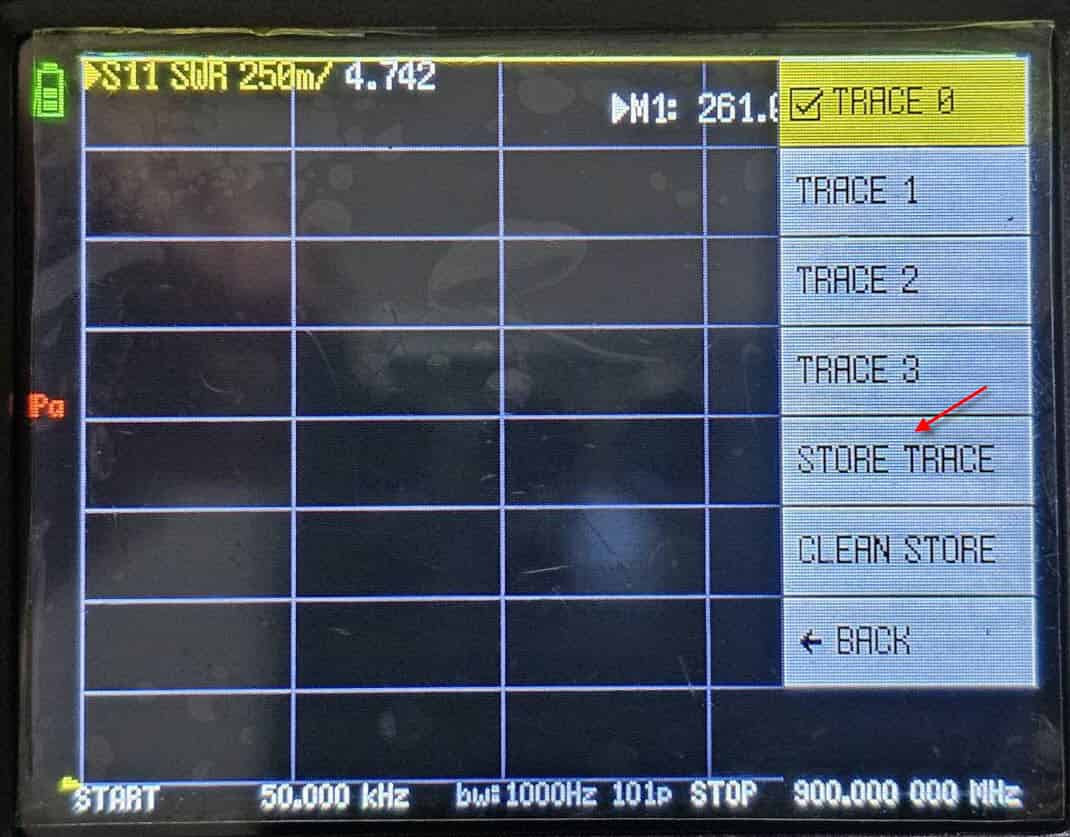uSDX Project เริ่มต้นจากการปรับปรุง QCX ซึ่งเดิม เป็นเครื่องรับส่งเฉพาะ mode cw เท่านั้น ได้มีการแก้ไข hardware และเขียน software ให้สามารถใช้งานใน mode ssb am fm cw ในปี 2019 ได้มีการพัฒนาไปหลายแนวทาง แต่ที่เด่นๆ มีนักวิทยุสมัครเล่น นำไปใช้งานมี 2 รูปแบบ
1.(tr)uSDX โดย DL2MAN ออกแบบให้มีขนาดเล็ก ขนาดกว้างยาว เท่าบัตรเครดิต แบ่งเป็น 2 ส่วน Mainboard และ RF board ใช้อุปกรณ์ R C ชนิด SMD เป็น Mulitmode QRP Transceiver 5-Band
2.uSDX Transceiver โดย WB2CBA เริ่มต้น ออกแบบให้ทุกอย่างรวมกันใน 1 board ขนาด 10x10cm จากนั้นมีการพัฒนาออกมา 3-4 รูปแบบ ใช้อุปกรณ์ R C แบบดั้งเดิม เป็นตัวๆ ประกอบเองได้ง่าย
ต้นปี 2022 DL2MAN และ PE1NNZ ได้ออก (tr)uSDX มาให้ทดลองใช้กัน ในช่วงแรกจะเป็นการรวมกลุ่มกันสั่งซื้อ PC Board ที่ประกอบอุปกรณ์ smd มาเกือบครบสมบูรณ์ มา DIY กัน มีนักวิทยุสมัครเล่นในยุโรป และอเมริกา สนใจกันหลายกลุ่ม พอถึงกลางปี 2022 เริ่มมี Official Supplier ใน AliExpress , eBay , Amazon (US) ซึ่งทำเป็นชุดคิท ออกมาจำหน่าย ราคาชุดประกอบสำเร็จพร้อม case 4,657 บาท ราคาชุดคิทไม่มี case 2,898 ก็ถือว่าราคาสูงพอสมควร แต่ถ้ารอได้ จะมีช่วงลดราคา ชุดคิทอาจจะเหลือ 2,300 บาท case เปล่าๆ 500 บาท ชุดประกอบสำเร็จพร้อม case อาจจะเหลือ 4,000 บาท
(tr)uSDX ชุดคิทมีกี่แบบ ได้อะไรมาบ้าง
Classical Bands Kits ได้ Mainboard + RF board Classical Bands 10m 15m 20m 40m 80m
Hi Bands Kits ได้ Mainboard + RF board Hi Bands 10m 12m 15m 17m 20m
และยังมี RF board Lo Bands 20m 30m 40m 60m 80m แยกขายอีกด้วย
Mainboard จะมี SerialNumber แจ้งมาด้วย จดบันทึกไว้ เวลา up firmware จะต้องใช้
ชุดประกอบสำเร็จพร้อม case มีเฉพาะ Lo Bands 20m 30m 40m 60m 80m
ตัวอย่างชุดคิท Classical Bands
แกน toroid ระวังอย่าให้หล่น อาจจะแตกได้ง่ายๆ ในชุดคิท ให้มาเกิน
อ่าน คู่มือการประกอบเครื่อง หลายๆรอบ ต้องทำความเข้าใจเรื่องการพันลวดบนแกน toroid ให้ดี vdo นาที 22.50
เริ่มประกอบ Mainboard
เริ่มจาก ไมค์ ตัวเล็กๆก่อน ดูขั้วให้ดีนะครับ มีขั้วบวกเขียนไว้ที่ไมค์ ใส่ลงตรงลูกศรีชี้
อุปกรณ์ถัดไปตามลำดับความสูง จากซ้ายมาขวา มาถึงจอแสดงผล ต้องดัดแปลงก่อน ตอนประกอบใส่แหวนรองสีขาว และชุดน๊อตพลาสติก ความสูงของจอจะอยู่ระดับเดียวกับ แจ๊คไมค์
อุปกรณ์ รองสุดท้ายที่จะประกอบคือ ซีเล็คเตอร์ ให้ตัดเขี้ยว ออกก่อน
ประกอบ Mainboard เรียบร้อยแล้ว
ประกอบ RF Board
เริ่มจาก relay 5 ตัว ส่วนที่ใช้เวลานานสุดคือ พันคอยล์ toroid
L11 พัน 5 รอบ L12 พัน 4 รอบ พันเสร็จให้ยืดทองแดงให้เต็มวง
ประกอบเสร็จลองป้อนไฟ ไม่มีปัญหาอะไร ค่าต่างๆ ถูกกำหนดไว้เรียบร้อยแล้ว ลองเช็คค่า โดยกดปุ่ม menu แล้วเลื่อนไป menu 8.7 LPF Config ดูค่า RF board ว่าเป็นตามที่เราจัดหามาหรือไม่ Lo , Hi , Classic
ให้ firmware ล่าสุดมาด้วย
อุปกรณ์ที่เหลือ ลวดทองแดงไม่ต้องกังวล พันได้ตามสบาย เหลืออีกเยอะ
Case สั่งมาพร้อมกันก็ดีครับ
ถ้ามีประสบการณ์ในการประกอบอุปกรณ์อีเล็กทรอนิกส์มาแล้ว ชุดคิท HI Bands , Classical Bands ก็เป็นทางเลือกราคาย่อมเยาว์ ตอนประกอบ มือสั่นมากมาย แต่ยังไม่จบแค่นี้ ต้องมีการปรับแต่งค่าอีก
ถ้าจับหัวแร้งแล้วมือสั่น ชุดประกอบสำเร็จดีกว่า พร้อมใช้เลย แพงกว่านิดหน่อย
KE4EST บอกว่า ข้อผิดผลาดในการประกอบคือ ขูดน้ำยาอาบลวดทองแดงไม่หมด ทำให้บัดกรีไม่ติด